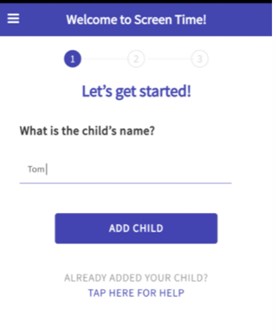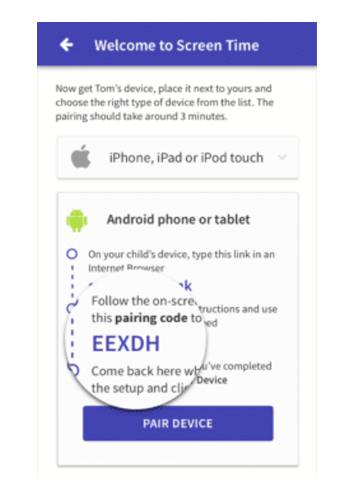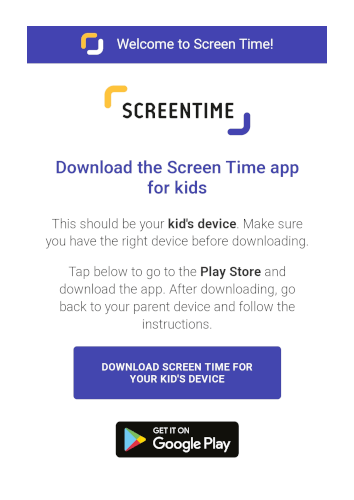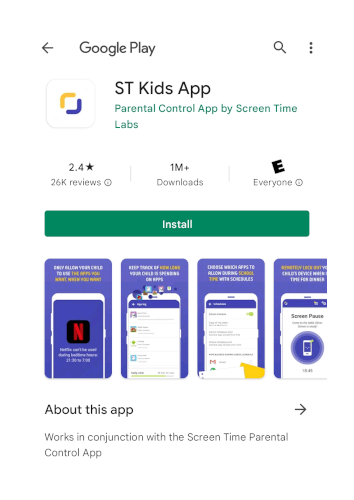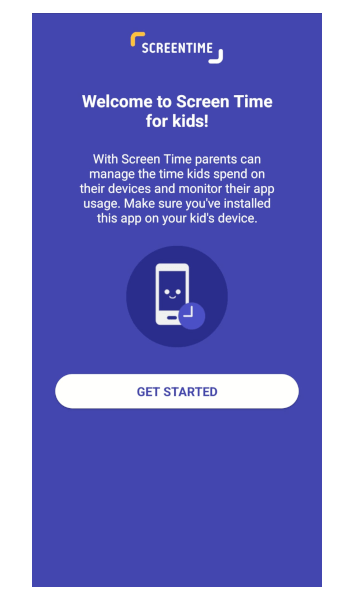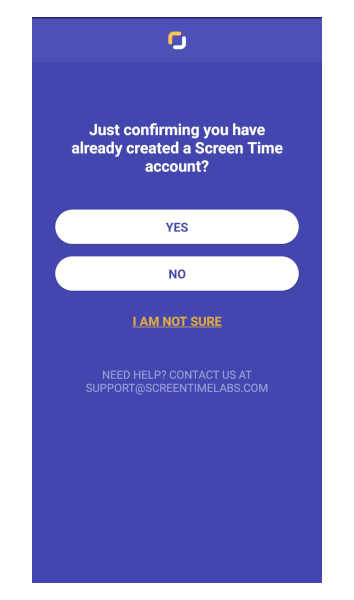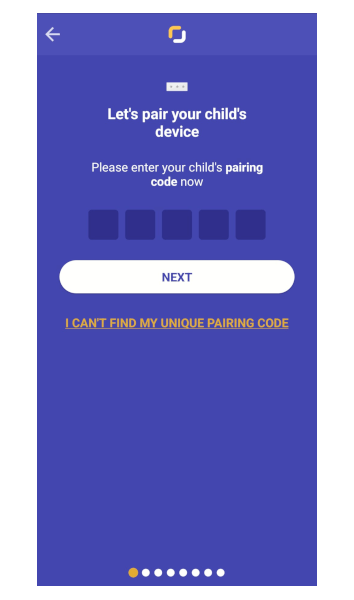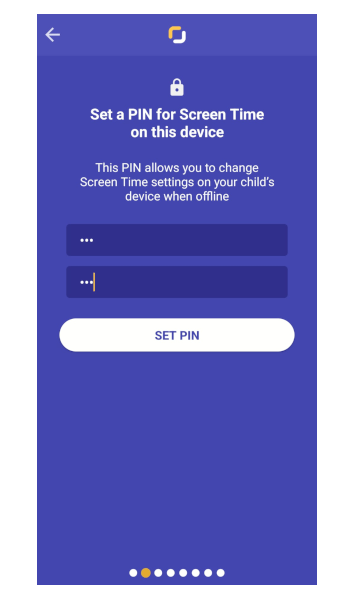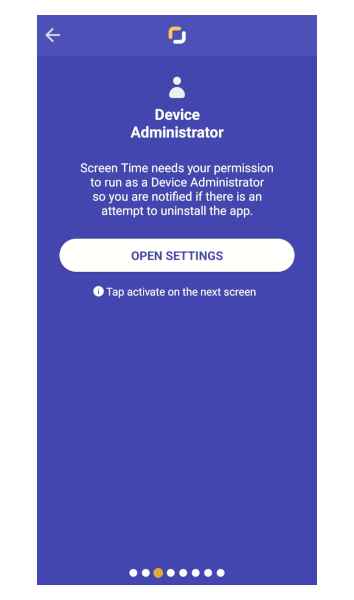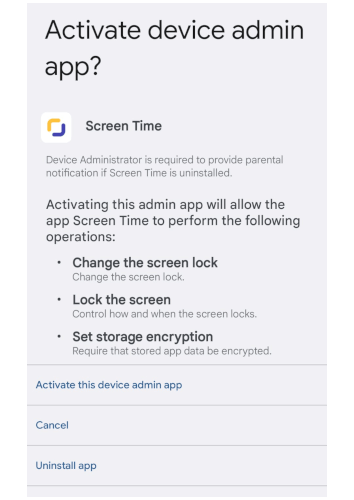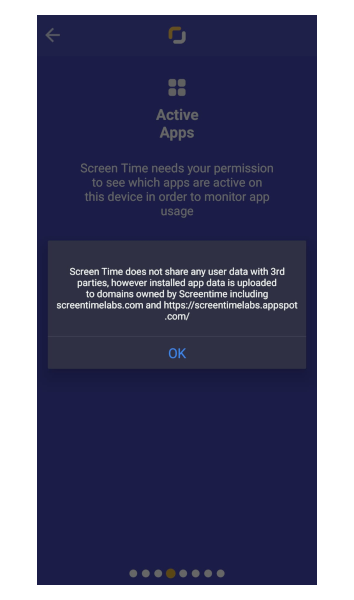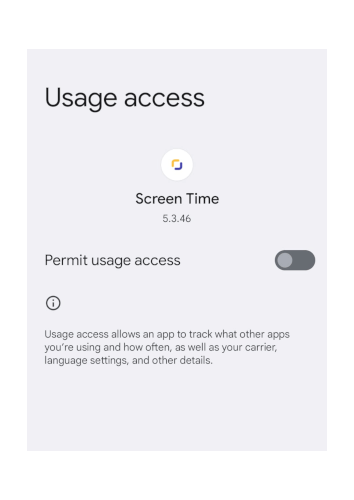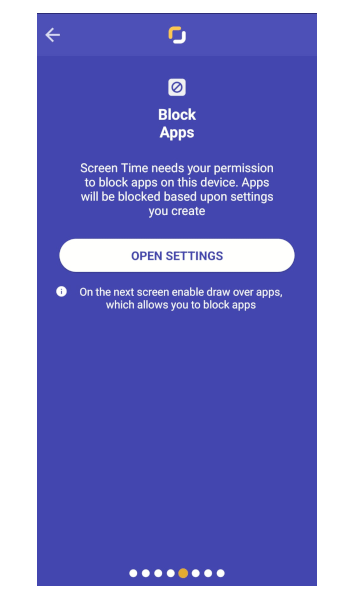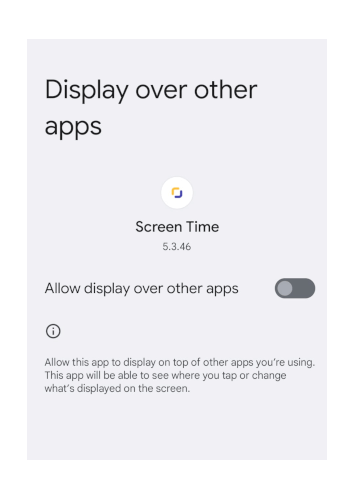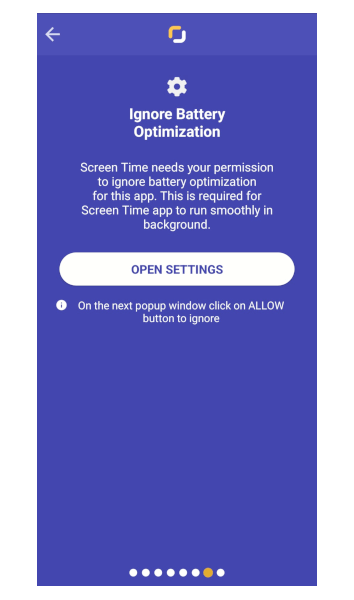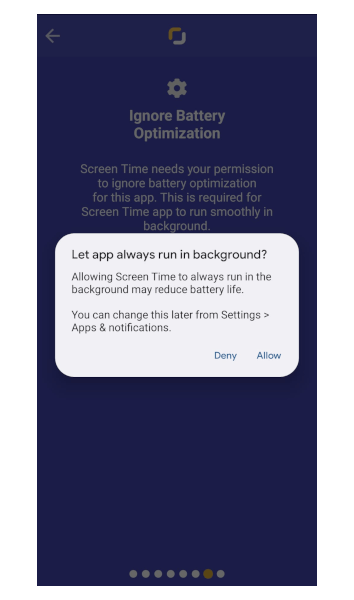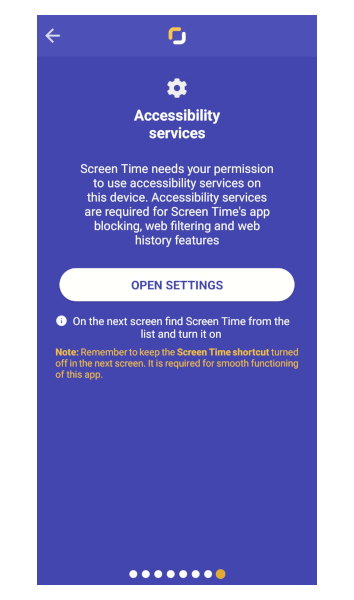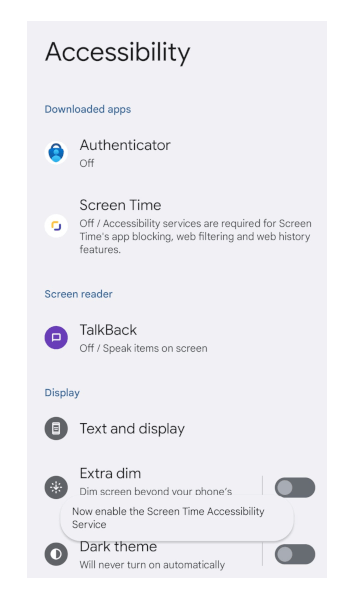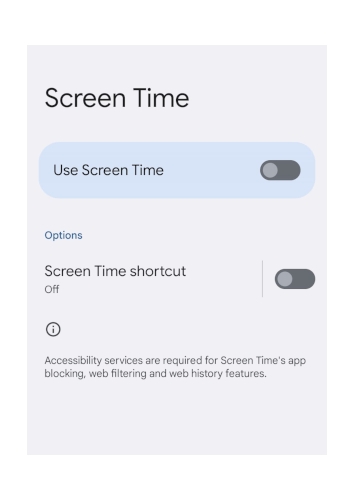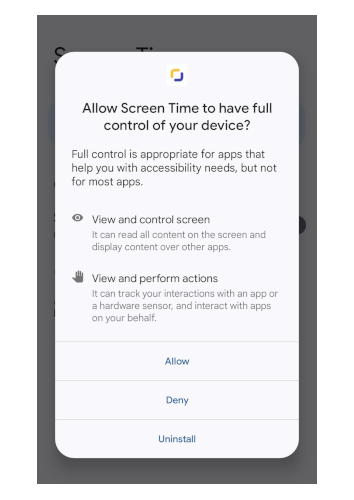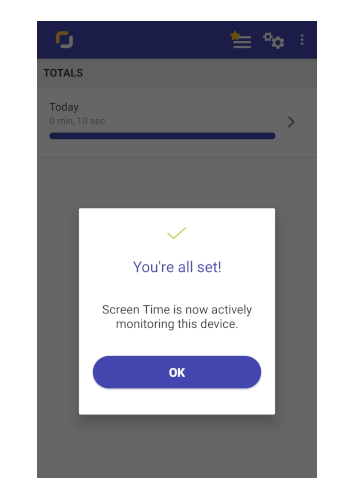Below is a quick and easy instruction video on how to install Screen Time on your child’s Android device. Alternatively, you can follow the step-by-step instructions with screenshots below the video.
- Open a web browser on the parent’s device (that can be a phone, tablet, laptop or anything with a web browser and internet connection) and go to remote.screentimelabs.com or download our parents app. Create an account using your name, email and password.
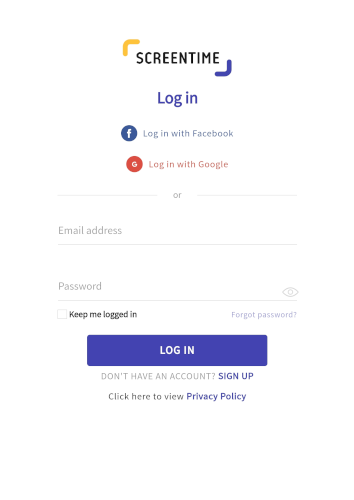
- Enter the name of the child that you’re setting up the account for, then click Add Child.

- Tap Android phone or tablet to show the instructions. Scroll down to where it shows the pairing code.

- Now, on your child’s device, open a web browser and type in screentime.link into the address bar. Tap to open the web page and then tap on the button at the bottom to go to the Play Store.

- Download the Screen Time app from the Google Play Store and then tap open.

- Tap on the Get Started button at the bottom of the page.

- Select Yes when asked if Screen Time is set up on the parent’s device

- Enter the pairing code from the parent’s app and tap on Next.

- Create a PIN to keep the settings safe from the kids. You’ll need this PIN if you ever want to access the settings of Screen Time from your child’s device instead of through the parent’s app.

- If you want Screen Time to monitor your kids device and block apps, you’ll need to grant it the necessary permissions. Enable device administrator first, then active apps and then accessibility.

Tap on the Open Settings button to open the Android Settings

Tap on Activate this device admin app

Tap on Open Settings to open the Android Settings app and scroll down till you see Screen Time in the list, select Screen Time and enable “Permit usage access”

Tap to activate Block Apps

Tap on Open Settings to open the Android Settings app and scroll down till you see Screen Time in the list, select Screen Time and enable “Allow display over other apps”

Tap to ignore battery optimization

Tap on Open Settings to open Settings app and push allow for “let app always run in background”

To activate Accessibility services

VERY IMPORTANT IN THIS STEP is to make sure the Screen Time Shortcut remains deactivated. Tap on Open Settings to open Settings app click on Screen Time

Select “use Screen Time”

After enabling Accessibility for Screen Time, the following screen should appear

Tap on OK to confirm

You’re done!