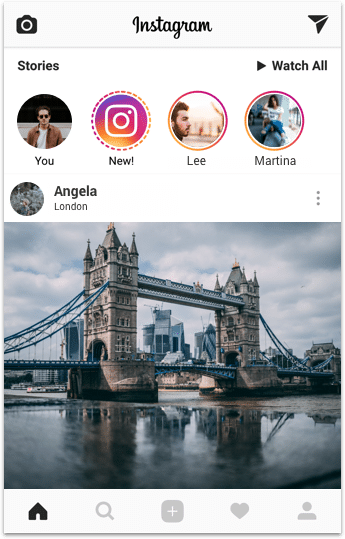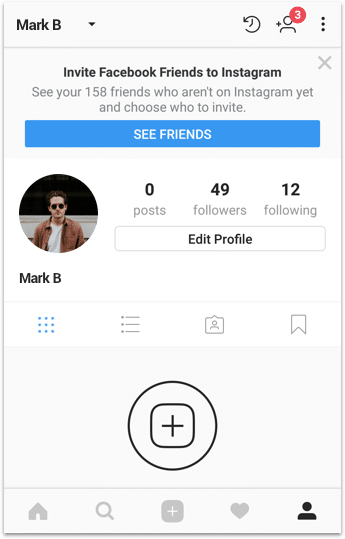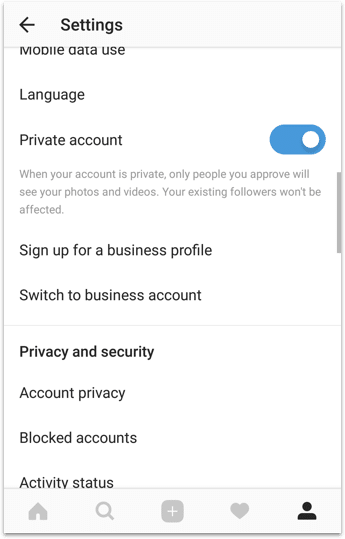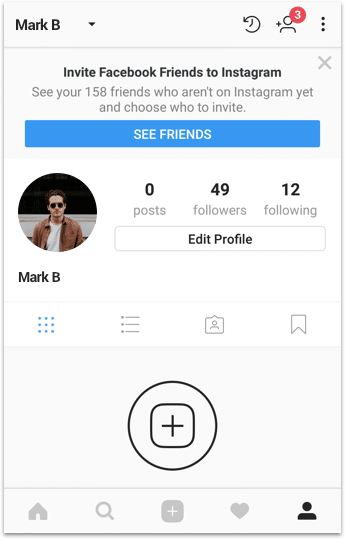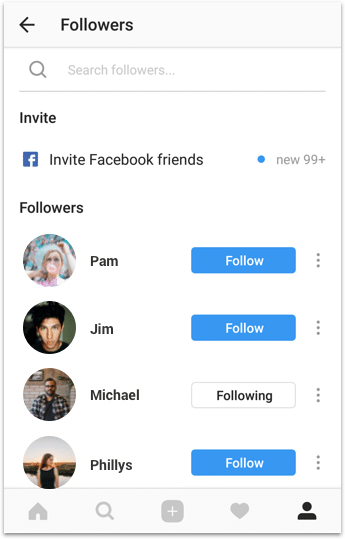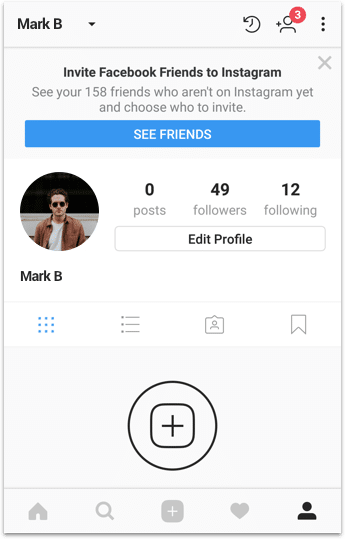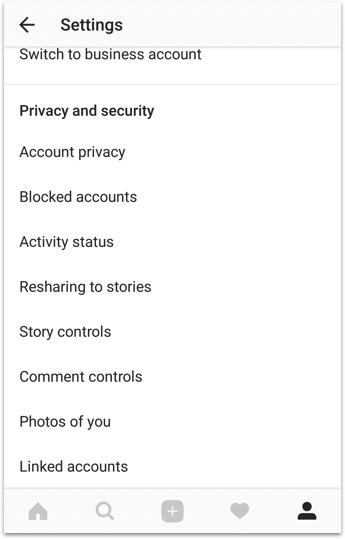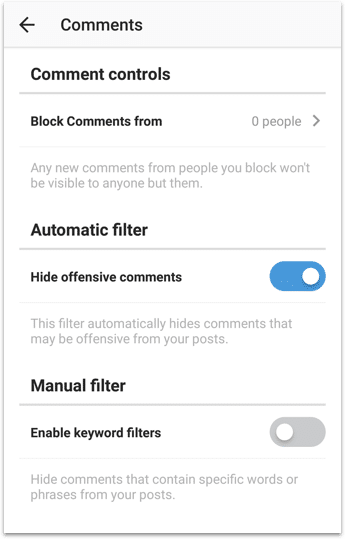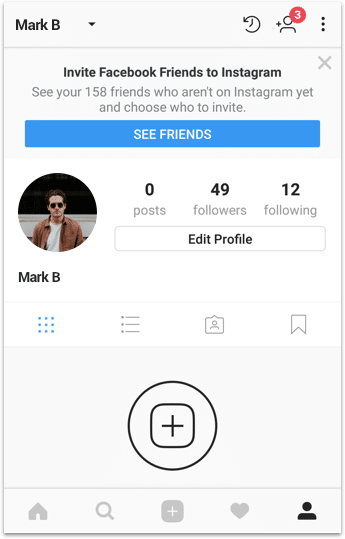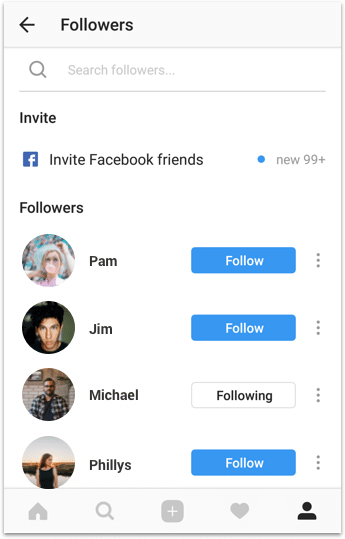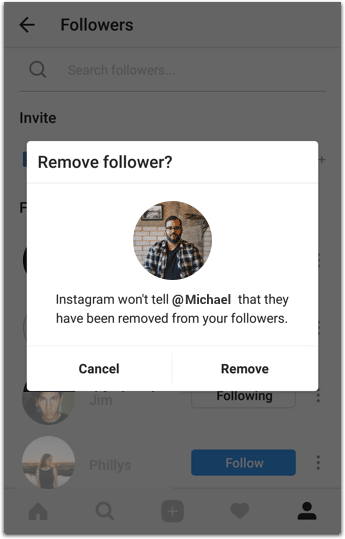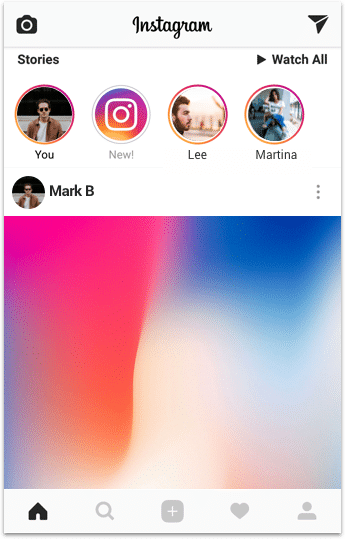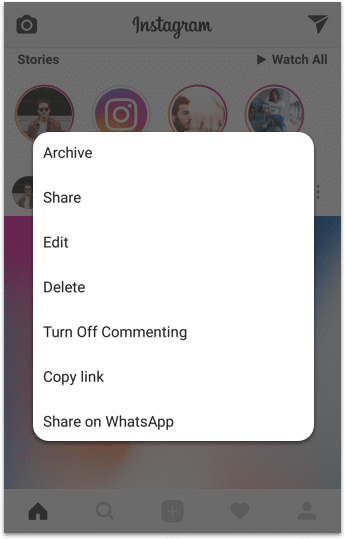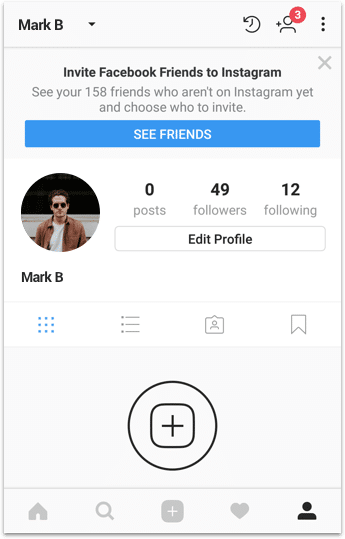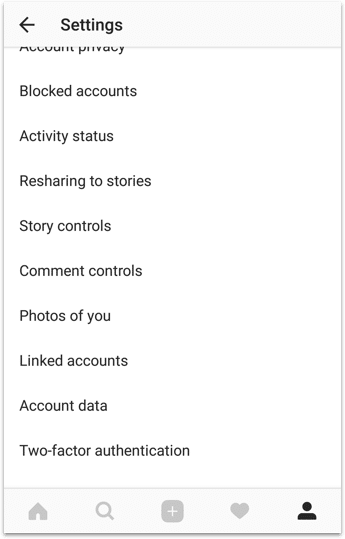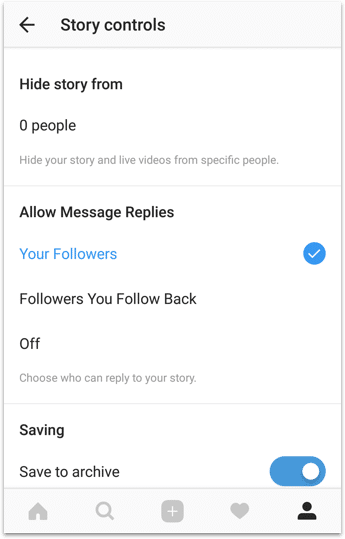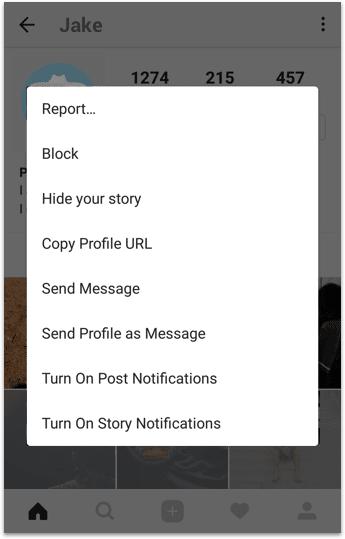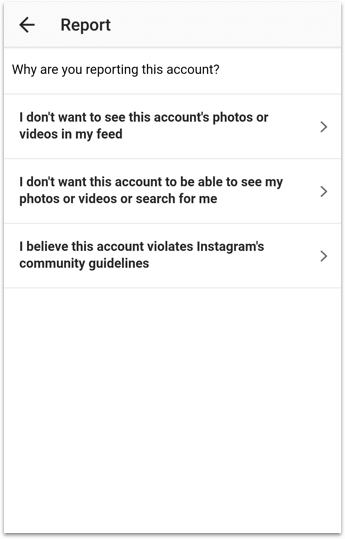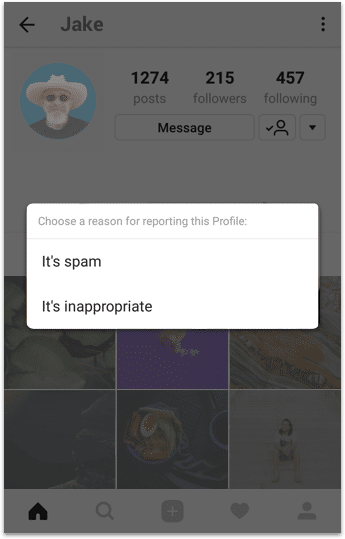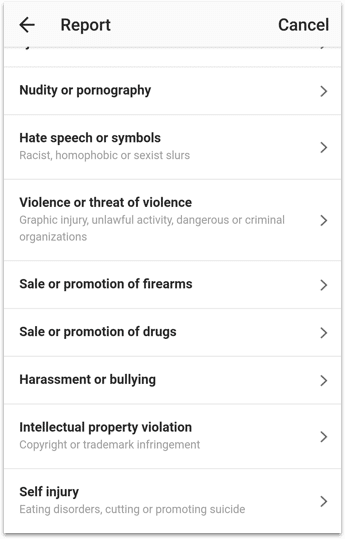Instagram parental controls
Follow these step by step instructions to set up privacy settings on Instagram
Introduction to Instagram
Does Instagram Have Parental Controls?
Technically, Instagram does not have parental controls, but there are steps parents can take to add safety to their child’s Instagram experience via privacy settings. Meta (Facebook) owns Instagram, and has had a lot of questions asked about its privacy policy and how it uses people’s data. Because of that, they’ve introduced better privacy controls for their users, allowing them to manage what apps have access to their data and who sees their posts.
NOTE: Instagram is a “free” app, but even though you don’t have to pay for it with money, your likes, comments, private messages and even the content of your photos are all recorded so that Instagram can better advertise to you.
How to Set Up “Parental Controls” on Instagram
-
Step 1: Set The Instagram Account to “Private”
By default, all Instagrams accounts are set to public, which means that anyone can view your profile or posts. Setting your child’s account to private means only their accepted followers (which are mostly friends) can see them. You can do this by tapping on the profile picture on the bottom menu, then on the three lines in the top right. From here, select “Settings”, then “Privacy. Look for the setting for Private Account, and tap the slider to make sure this feature is active.



-
Step 2: Remove Unwanted Followers
Not all followers are appreciated, so you can remove any followers that you don’t want seeing your child’s Instagram posts by opening their profile page, tapping on Followers and then tap “Remove” next to the follower you want to remove.


-
Step 3: Hide Offensive Comments
Instagram comments can be great or can turn nasty, you can choose to block offensive comments by tapping on the three lines on the profile page, choosing “Settings” then “Privacy”. Next, choose “Hidden Words”, and make sure “Hide Comments” is active. Instagram uses programs to search for offensive comments, so this won’t work 100% of the times, but it’s getting better and better.



-
Step 4: Unfollow Inappropriate Accounts
Unfollowing a user means that your child won’t see that user’s posts any more. People that you unfollow won’t be notified that you’ve unfollowed them, which helps to avoid confrontation. To unfollow, tap on the following section and then tap on the Following button that will then change to Follow when you stop following that person.



-
Step 5: Turn Off Commenting for Specific Posts
You can turn off commenting for a specific post by tapping on the post, tap on the three dots in the top right and then choose Turn Off Commenting.


-
Step 6: Use Story Controls to Disable Public Messages
You can change the settings to make sure that only private messages can be sent as a reply to a story, these are public and therefore less prone to nasty comments. Navigate back to the “Privacy” section of Instagram’s Settings, and choose Story. Change the settings under “Allow Message Replies” to “People you follow” or “Off”.



-
Step 7: Block Unwanted Followers & Report Offensive Behavior
Your child can block a user or report a user that’s being inappropriate. Open the user’s profile that you want to block or report, tap on the three dots in the top right and select either Block or Report.


-
Step 8: Use Reporting to Keep Friends Safe
If your child is worried about a friend because of a post, they can report one of their posts. Open the post, tap on the 3 dots in the top right, select It’s inappropriate and then choose Self Injury.


-
Step 9: If Needed, Disable or Delete The Account
Lastly, anyone should have control over their data and how it’s used. Instagram gives you two options here, either temporarily disable your account or delete it permanently.
Other Parental Control Guides
We know how difficult it can be to limit your child’s screen time to safe and appropriate content. That’s why we’ve created guides for setting up parental controls on other popular platforms like Snapchat, Netflix, YouTube, and more.
Set up More Restrictions & Parental Controls Using Screen Time
The built-in parental controls on your favorite apps aren’t always enough to block all the content you deem inappropriate for your child. Furthermore, these controls only limit content, and don’t allow restrictions for how much time your child spends on the app (or when). The Screen Time app for Android, iOS, and Kindle allows you to monitor your child’s screen time, web history and messaging, block specific apps, track your family’s location, and much more.