The first time that you open Screen Time on your child’s iPad or iPhone it will ask you a few questions in order to configure Screen Time for your child:
1. Open a web browser on the parent’s device (that can be a phone, tablet, laptop or anything with a web browser and internet connection) and go to remote.screentimelabs.com
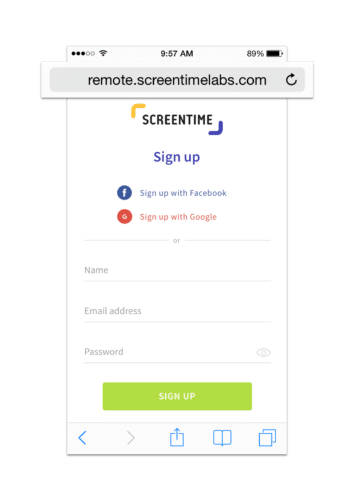
2. Sign up for an account by using either the Google login, Facebook login or sign up with an email address and password.
3. Enter the name of the child that you’re setting up the account for, then tap Apple iPhone, iPad and iPod touch to show the instructions. Scroll down to where it shows the pairing code.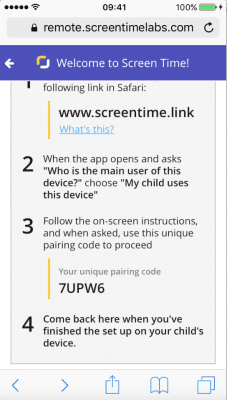
4. On your child’s device now open a web browser and type in screentime.link into the address bar. Download the Screen Time app from the Apple App Store and then tap open.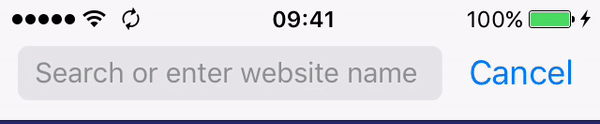
5. Once it’s open choose My child uses this device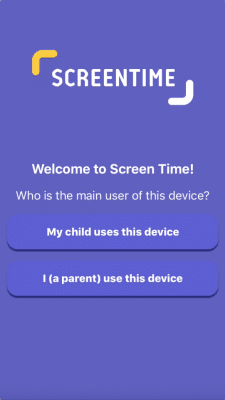
6. Tap the button that says I’ve used Screen Time before.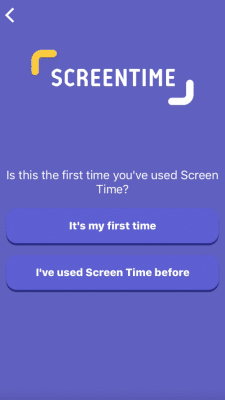
7. Now it’s time to enter the pairing code that you found on the parent’s device.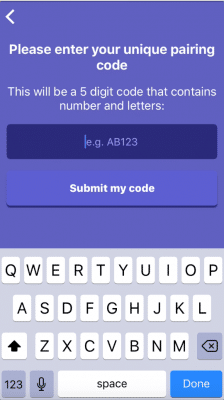
8. Next you’ll need to enable Location services and Notifications both are permissions that we need in order to track the amount of time kid’s spent on their devices. IMPORTANT: Starting with iOS 13 & up we need to manually set Location Services to Always Allow in Settings for Screen Time to work correctly on the child’s device. Tap “Settings” App > scroll down and tap “Screen Time” > tap “Location” > then tap “Always”.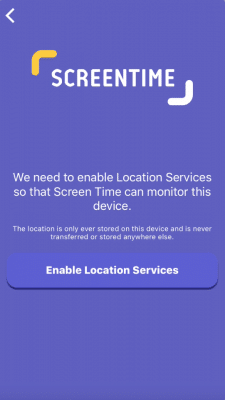
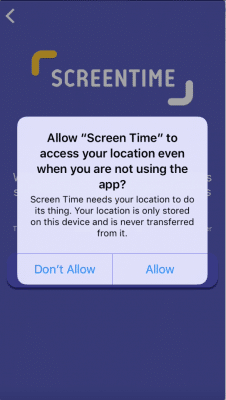
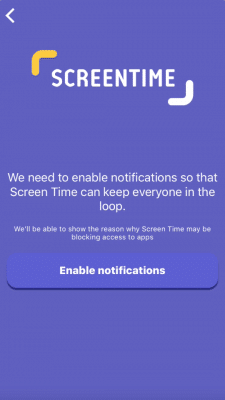
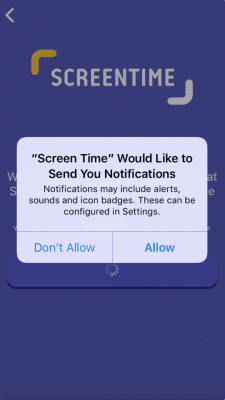
Almost there!
We just need to run through the permissions setup and installation of a device management profile.
