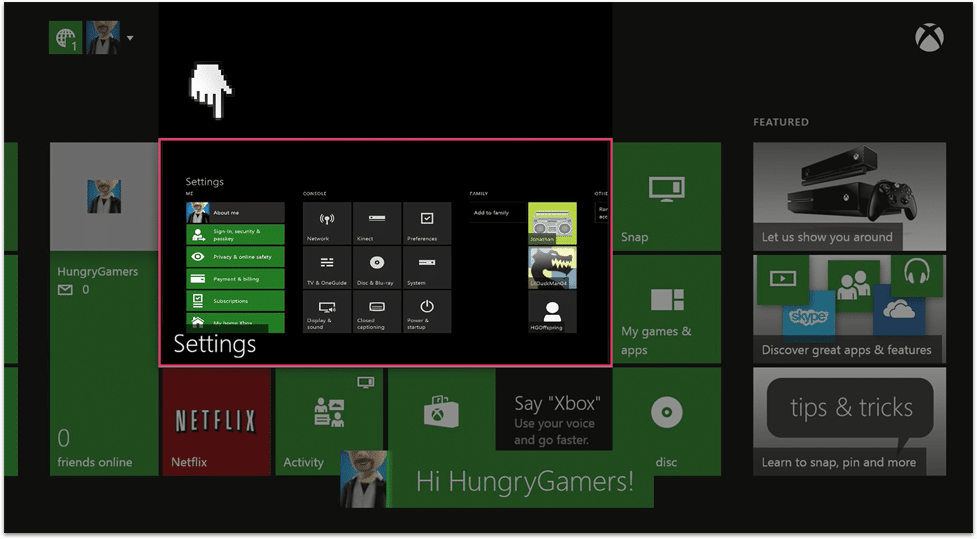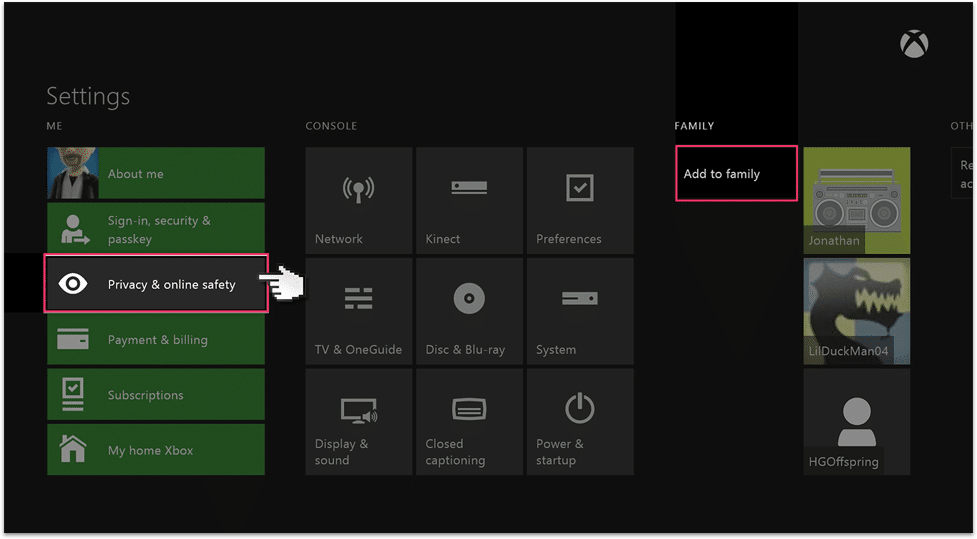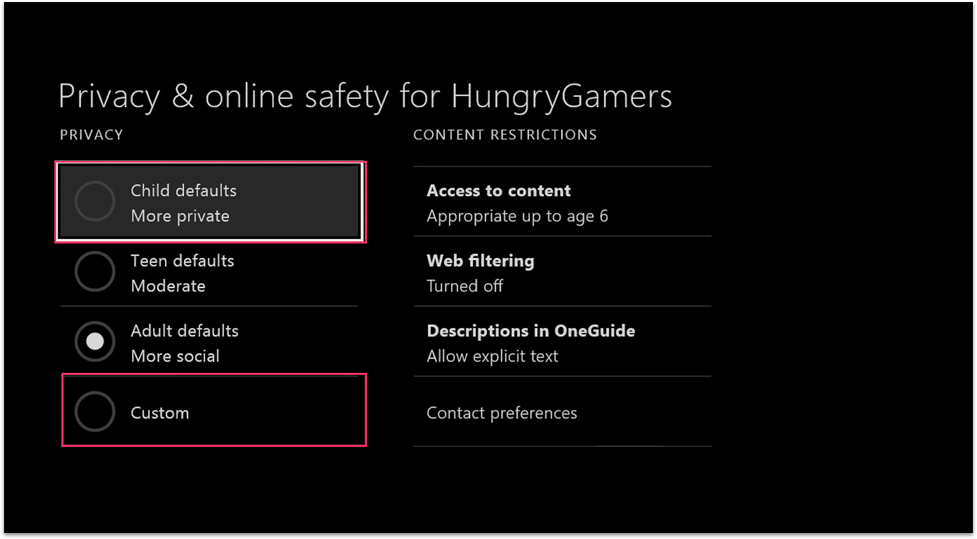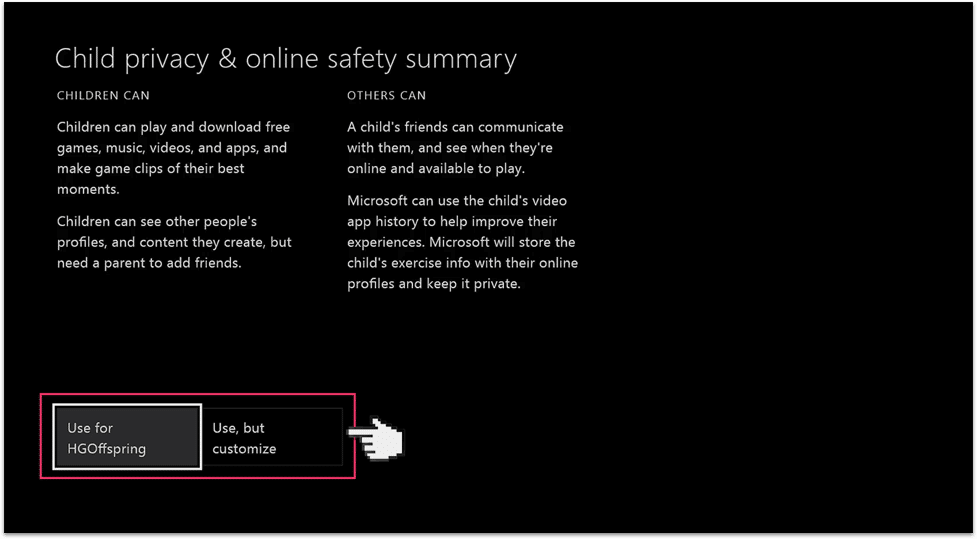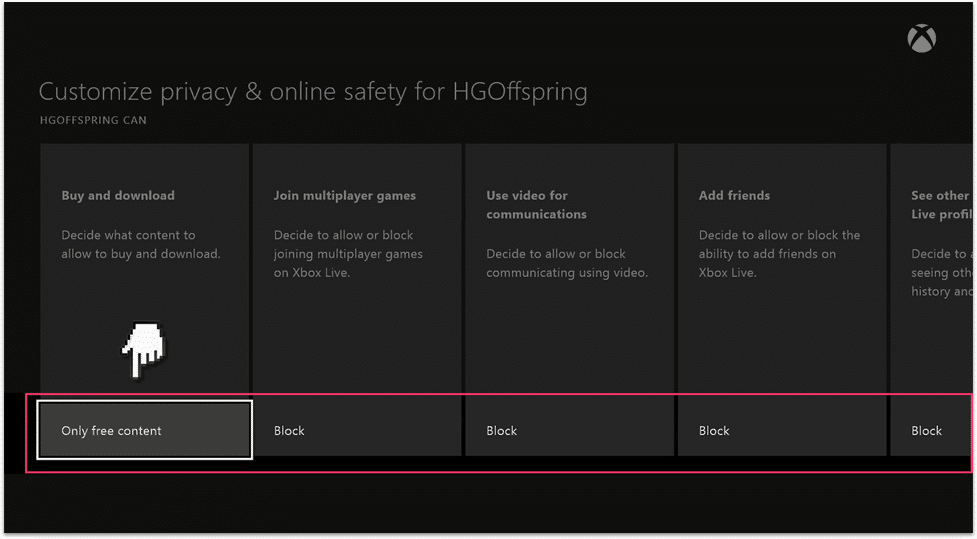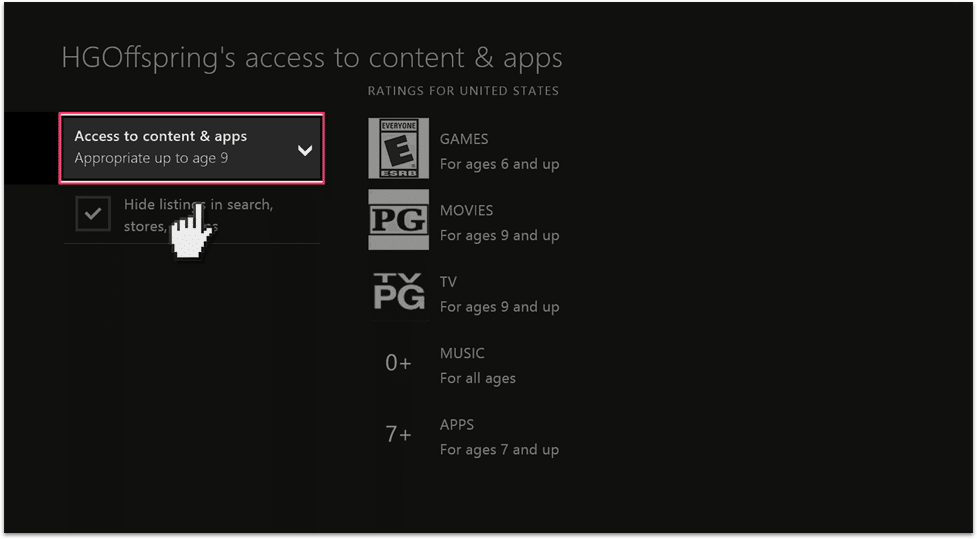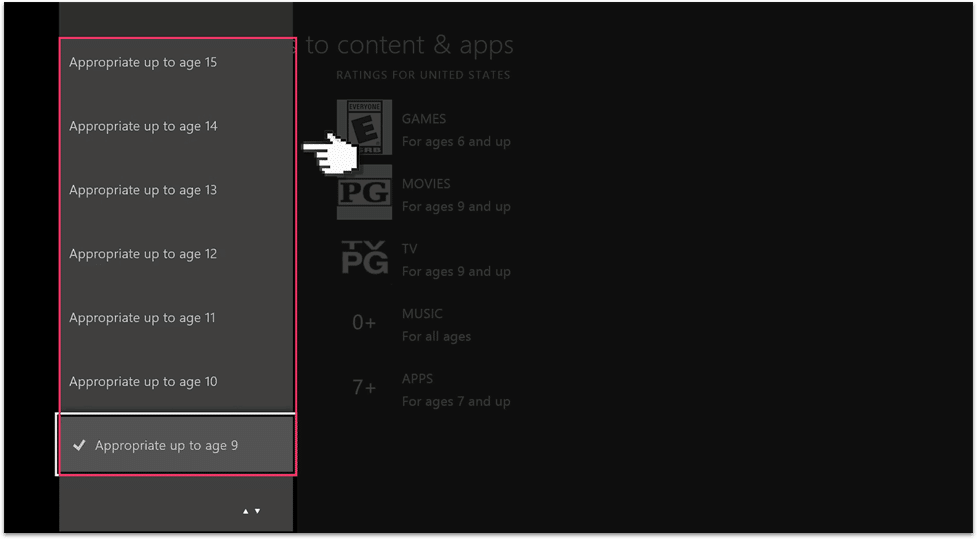Xbox One parental controls
Follow these step by step instructions to set up privacy settings on Xbox One
Watch an introduction to Xbox One
The Xbox One parental controls allow you to choose which games can be played by your child, as well as which movies and TV shows can be watched. You can set a daily or weekly limit for your child as well, which is great and something other consoles don’t do.
Step by step instructions
-
Step 1
Turn on the Xbox One and in the main menu select Settings.

-
Step 2
In the menu on the left-hand side select Privacy & online safety.

-
Step 3
Here you can use the defaults that are set up or (and this is a better option) you can choose Custom.

-
Step 4
On the next screen select Use, but customise.

-
Step 5
There are a bunch of different privacy settings on this page, go through each one and set them depending on how your child uses their Xbox.

-
Step 6
One of the settings that is best to change allows you to set the age limit for content and apps. So open Content & apps and select Access to content & apps menu.

-
Step 7
Then choose the age of your child so they can only play games or watch films/shows that are appropriate for them.