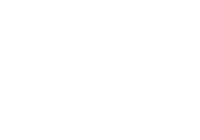
YouTube parental controls
Follow these step by step instructions to set up privacy settings on YouTube
Introduction to YouTube
Youtube hasn’t always had great parental controls. However, they’ve made some great strides in the past few years. In addition to Restricted Mode, which filters explicit and adult content, they’ve added YouTube Kids and a Supervised Experience to accommodate concerned parents.
NOTE: A lot of the content on Youtube isn’t from trusted sources. For example, even if you see a Peppa pig video, you need to check who made that video because it might not be the original creators of Peppa Pig. That means that the video could have been changed from the original.
How to Set Up Parental Controls on YouTube
There are multiple methods for restricting inappropriate YouTube content, and all methods should be applied to prevent inconsistencies between devices.
-
Method 1: Enable YouTube’s “Restricted Mode” In Your Desktop Browser
“Restricted Mode” attempts to block all inappropriate content based on signals like Title, Description, Metadata, Community Guideline reviews, and more. It doesn’t always catch every piece of inappropriate content, but it helps. To activate YouTube restricted mode:
1. Visit YouTube.com in the browser your child will be using
2. Sign In to your YouTube/Google account
3. Click your profile icon in the top-right corner
4. At the bottom of the dropdown menu, click “Restricted Mode: [On/Off]”
5. On the following screen, click the slider next to “Activate Restrict Mode” to make sure this feature is active.
6. Next, select “Lock Restricted Mode on this browser” and sign in again to confirm this decision.
7. You can now sign out of your Google account, and Restricted Mode will remain active in this browser window. -
Method 2: Enable “Restricted” Mode In Your Child’s Mobile Browser
If your child is using YouTube on their mobile phone, they may be visiting the site via their browser (Chrome, Safari etc.) or through the dedicated YouTube app. These are the instructions for the mobile version of YouTube’s website:
1. Visit youtube.com on your child’s phone (you should be redirected to m.youtube.com
2. Make sure you are signed in to your Youtube/Google profile in the top-right corner.
3. Click the profile icon in the top-right corner, then select “Settings” from the menu.
4. Within Settings, open the “Account” dropdown.
5. With the Account tab expanded, click the slider next to “Restricted Mode” to make sure this setting is activated. -
Method 3: Enable “Restricted Mode” in the YouTube App on Your Child’s Device
In order to cover all your bases, you’ll want to restrict content in the web browser as well as the YouTube app on your child’s phone. Turning on Restricted Mode in the YouTube app is simple:
1. Open the YouTube app, and sign in to your YouTube/Google profile
2. Click the profile icon in the top-right corner to open the main menu, then select “Settings”
3. From the Settings menu, select “General”
4. Scroll down until you reach “Restricted Mode”, and tap on this option to make sure the slider bar is blue, indicating that this feature is activated.
Download YouTube Kids on your child’s device
Google is now Beta-testing a new monitored version of the full YouTube platform. This option may be more suitable for adolescents and teens who are starting to outgrow the need for the YouTube Kids app (of course, every family has their own approach). The Supervised version of YouTube is meant to look and feel more like the full version, with the option to set content restrictions, time limits, and related features you might expect from a parental control app. Visit Google Support to learn more about supervised experiences on YouTube.
Try the New Supervised Experience on YouTube
Google is now Beta-testing a new monitored version of the full YouTube platform. This option may be more suitable for adolescents and teens who are starting to outgrow the need for the YouTube Kids app (of course, every family has their own approach). The Supervised version of YouTube is meant to look and feel more like the full version, with the option to set content restrictions, time limits, and related features you might expect from a parental control app. Visit Google Support to learn more about supervised experiences on YouTube.
Turn on Google SafeSearch for Extra Security
As you probably know, YouTube is not the only place on the internet where your child can stream videos (or access mature content). For an added layer of security, you may want to enable SafeSearch on Google to prevent inappropriate content from appearing in Google Searches:
- Visit google.com
- Click “Settings” in the bottom-right corner, then select “Search Settings” from the expanded menu
- Check the box next to “Turn on SafeSearch” to block explicit content from Google’s search results
Other Parental Control Guides
We know how difficult it can be to limit your child’s screen time to safe and appropriate content. That’s why we’ve created guides for setting up parental controls on other popular platforms like Snapchat, Netflix, Instagram, and more.
Set up More Restrictions & Limit YouTube Time Using Screen Time
The built-in parental controls on your favorite apps aren’t always enough to block all the content you deem inappropriate for your child. Furthermore, these controls only limit content, and don’t allow restrictions for how much time your child spends on the app (or when). The Screen Time app for Android, iOS, and Kindle allows you to monitor your child’s screen time, web history and messaging, block specific apps, track your family’s location, and much more.
