Use Screen Time to set a bedtime for your kids to make sure they get a good nights sleep.
The Bed Blocker can help in the rush to get the kid’s ready for school. Set a time for their apps to be blocked till, then you can make sure they aren’t messing around on their devices when they should be getting ready for school.
- Select the child that you want to set up a bedtime for, then tap on the Bed Blocker section.
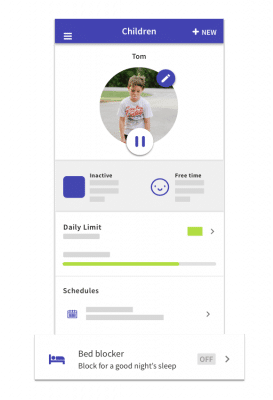
- Turn on the Bed Blocker for each child that you want to use it with by tapping ON

- Select the days of the week that the bedtime will be enforced, you can turn it off on Saturday and Sunday if your kids are allowed to start up later on the weekend.

- Choose a bedtime for the blocker to start. You can choose from one of the most common bed times or enter your own time using the up and down arrows.

- Select the Lights Out time, after this time ALL apps will be blocked even the ones that are still allowed in the app list lower down the page. This is the time that kids should be going to sleep.


- Choose a time in the morning for Bed Blocker to end, after this time kids will be able to use all of their apps.

- Auto restrict new apps is turned on by default, this means that any new apps that are installed by your child will be automatically be be blocked by Bed Blocker.

- You can use this button to limit or unlimit all apps in one go, no need to go through and limit them one by one.

- Scroll through the app list and tap on the button next to each app that you want to be blocked between Bed Blocker start and Lights Out times. You can leave some apps like book reading apps, unblocked. That will mean that your kids can still use them between the start time and Lights Out.

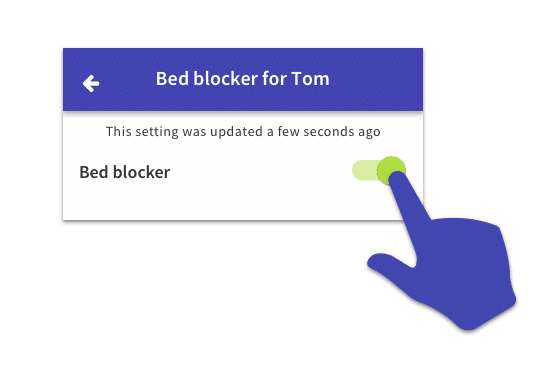
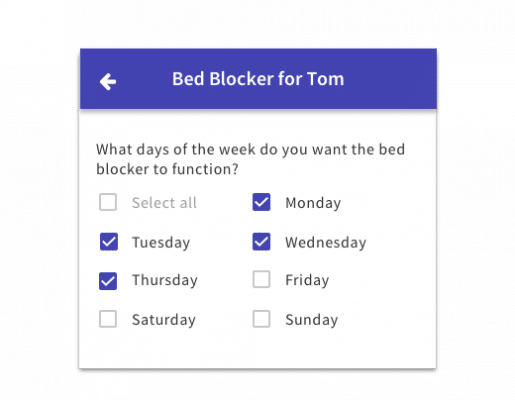
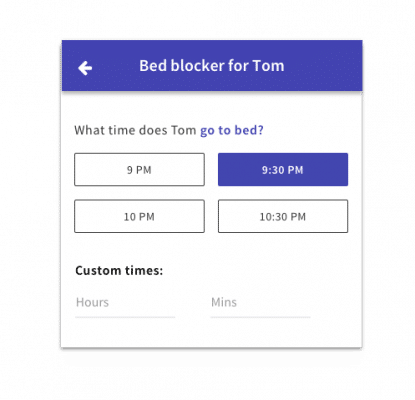
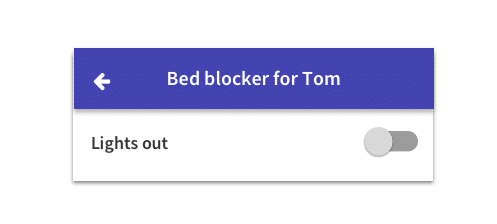
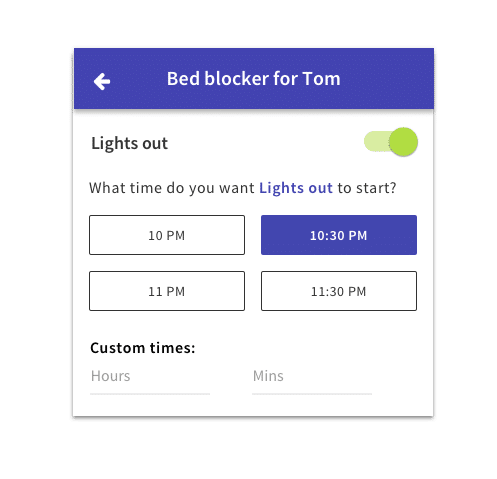
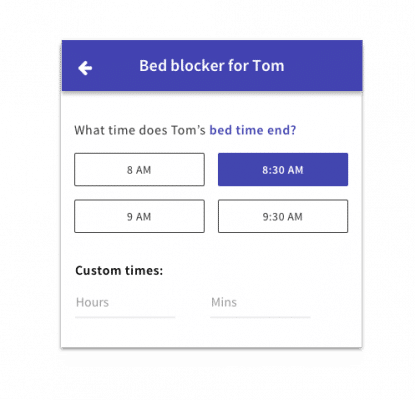
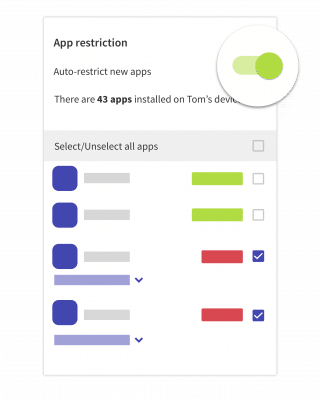
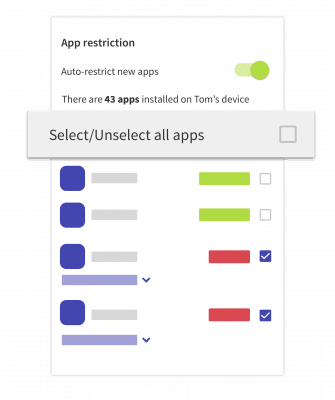
2 comments
Join the conversationKristine klein - 08/09/2015
This is not working on my sons devices. Somehow he is still able to play games and use YouTube after bedtimr
Oliver Brushfield-Smith - 09/09/2015
Hi Kristine, I’ve contacted you via email to see if we can troubleshoot this problem with you.
Comments are closed.