Sometimes crafty kids can get access to your Screen Time account and make changes to the settings. We’re going to work on more security features in the future, in the meantime there are a few things you can try depending on how you think they are getting access:
Opening the Screen Time app on your device
- If you think your child is opening the Screen Time app on your device. Then you can lock it using an app lock, we’d suggest AppLock, which is free and works very well. Using this app you can add a PIN code or pattern lock to the Screen Time app on your Android device. I’m afraid there isn’t a similar app like this for Apple devices.
- You can prevent anyone getting into your device at all. To do that set up a PIN code or password on the lock screen of your device, which will prevent anyone using your device that doesn’t know the PIN/password. Check out this page to see how to set that up for Android or this page if you have an Apple device.
Logging in through a web browser
When you log into Gmail that logs you into your Google account, unless you log out then you will remain logged in, that’s why you don’t have to log into Gmail each time you open your browser. Because you’re still logged in then kids can use that to gain access to the Screen Time remote on that browser.
The best thing we can do to prevent this is switch you to using an email and password login instead of Google.
If you have a non Gmail address you can use
- If you have an email address that isn’t a Gmail one then you can set up a login that uses your email address and a password. This will prevent anyone from logging into your account from a device that you’re logged into Gmail on.
- Add an email address that isn’t a Gmail one to your account by going to Parents in the left hand menu of the parent’s app and adding another parent or carer.
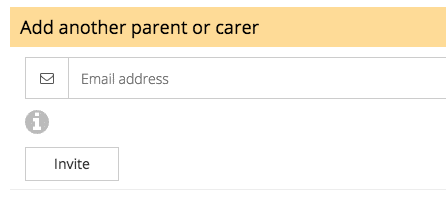
- Once you’ve got that confirmation email then you need to set up a password. To do this log out of your Screen Time account by going to Account >> Log Out or go to this page. Then click on Lost your password? and type in the email address.

- Once you’ve created a password you can log in with it, if you’re asked then tell your web browser not to remember your password. We will next need to delete the Gmail addresses from your account so they can’t be used to log in anymore, to do that contact our support team using [email protected].
- Add an email address that isn’t a Gmail one to your account by going to Parents in the left hand menu of the parent’s app and adding another parent or carer.
If you don’t have a non Gmail address you can use
- If you don’t have a non Gmail address to use then there’s another option, which is a little more complex but it will mean that you can log in with an alternate Gmail address but instead of logging in with Google credentials you’ll be able to create your own password which will make it more secure. (In this example I’ll be using [email protected] for my email address)
- In the Parents section of Screen Time invite [email protected] to join your account

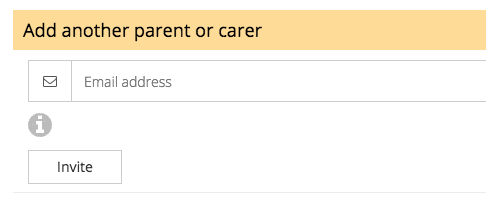
- Your [email protected] email address will receive our verification email, click to verify that email address because of the way Google routes emails that contain the ‘+’ symbol
- Then you will need to create a password in Screen Time for your [email protected] account.To do this log out of your Screen Time account by going to Account >> Log Out or go to this page. Then click on Lost your password? and type in the email address.


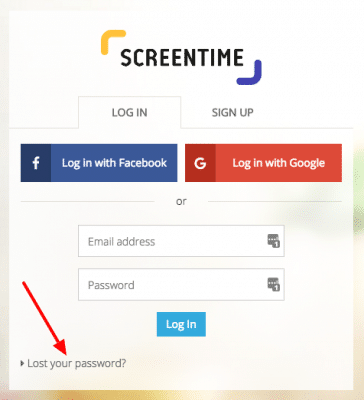
- Use [email protected] to log in through a web browser through our login page.
- Once you’ve created a password you can log in with it, if you’re asked then tell your web browser not to remember your password. We will next need to delete the Gmail addresses from your account so they can’t be used to log in anymore, to do that contact our support team using [email protected].
- In the Parents section of Screen Time invite [email protected] to join your account
