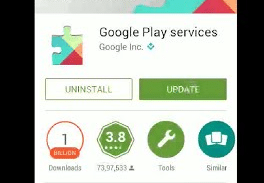Screen Time uses Google Play Services to deliver messages to and from your child’s device, so it’s important that these services are running and up-to-date for the app to run smoothly.
Follow the steps below to ensure that Google Play Services are working correctly on your child’s device:
- Update Google Play Services – To check if you have the most up to date version on your child’s device open the Google Play Store and search for Google Play Services or click this link. You should see a button that says Installed, if you have an old version you will see an Update button.

- Clear the Google Play Services cache – Sometimes the files on your device can get clogged up, so it’s always useful to clear temporary files from your apps that you don’t need.
- Go to Settings > Apps.
- Scroll to All apps and then scroll down to “Google Play Services” app.
- Open the app details and tap on the “Force stop” button.
- Then, tap on the “Clear cache” button.
- Check your internet connection is working – Sometimes security on your home WiFi can block Google’s servers. It can get quite techy to log onto your WiFi router and check this in the settings, so the easiest way to check is if the problem you’re seeing still happens when the device is connected to another WiFi or through a data/cellular connection.
- Turn it off and on again 🙂 – If the Google Play Services stopped for any reason then a reboot can kick them into life. So give the device a reboot if you haven’t already.
If none of these help fix the problem you’re seeing please let our support team know by emailing [email protected] or responding to a conversation you already have open with them.