User profiles are designed to allow Android devices to be shared without giving other people access to all of your accounts and information. In houses where devices are being shared between parents and children this means that mom can have a profile with her email account and banking app set up on it, and the child can have a separate profile where they can have Minecraft installed and can’t access the information or apps on mommy’s profile.
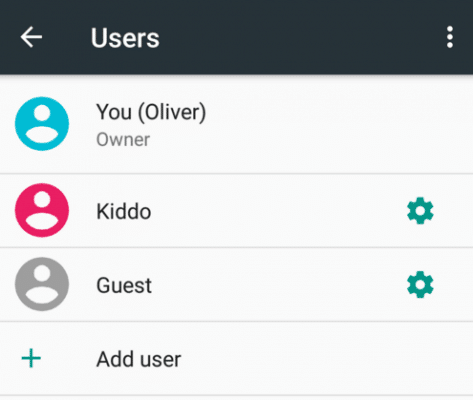
Multiple user profiles only made its way into Android tablets in version 4.2.2 aka Jelly Bean but it’s been around for decades on desktop devices using Windows, so lots of parents are probably already aware of the concept. Unfortunately, there isn’t a similar feature on Apple devices yet, but it sounds like it won’t be long before there is.
For quick access click on the link below to jump to the section in this article that you’re interested in or carry on reading:
- The different types of profiles on Phones and Tablets.
- How to set up Screen Time on devices with profiles set up.
- How to prevent kids from using profiles to get around Screen Time’s limits.
Tablets vs Phones
There are some differences in how User profiles works on Phones vs Tablets. Google (the people that make Android) decided that tablets were the devices that were most likely to be shared and have multiple users, so they gave them more features and make them more secure.

Phones
On Android Lollipop Phones you have the ability to create a new profile (Android Settings >> Users) which is almost the same as the one that the first user (let’s call them the admin) is using, which makes it great for sharing with other adults. However there are some technical details that you should bear in mind if you decide to set up someone with a User profile:
- Uninstalling an app on one account uninstalls it on all accounts.
- Accepting new permissions for an app on one account accepts them across all accounts
- The owner of the phone can remove a secondary account at any time
- The owner can decide if a secondary account can make or receive calls, or send and receive text messages.
- When you remove a secondary account, all the installed apps (just the ones that are not present on more than one account) are deleted, and all the user data is erased.
Tablets
With Android tablets things are a little bit different. When you open Android Settings >> Users and tap New User you have the choice of either creating a new User profile (same as you find on phones) or a new Restricted profile.
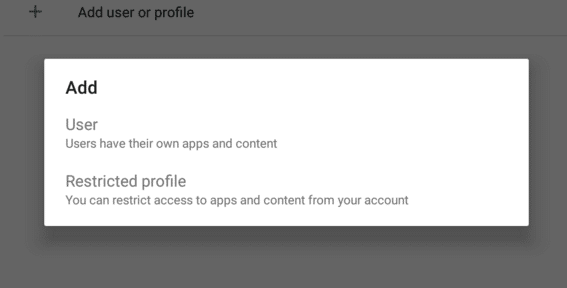
So what’s this Restricted profile and how’s it different to the User profile I hear you ask. Well a Restricted Profile allows you to choose which apps you allow this new user to have access to. Google created them so that tablets could be used with families and in business environments.
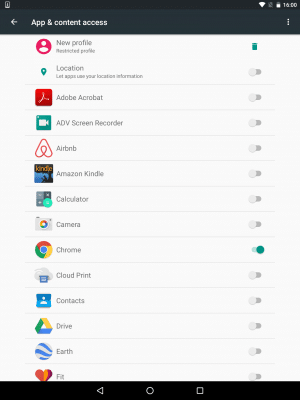
The also have a couple of options to restrict content, but it doesn’t go as far as some of you might like, you can only choose what rating of movies the user can have access to and whether to allow unrated content. There’s no access to the Play Store so kids can’t download any new apps themselves.
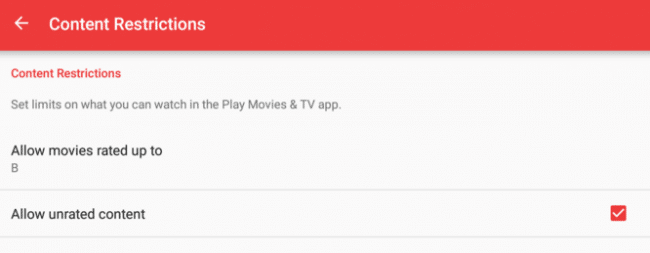
There’s also an option that allows you to decide whether to allow Location Services for that user. Which is worth remembering later on if you’re going to install any GPS or kid locator app on that profile.
For some parents, usually of younger children, Restricted profiles work as parental controls and the features to block access to certain apps are enough for what they want to do.
The dreaded Guest profile
There is another type of profile that is available on both Tablets and Phones. The Guest profile is pretty much the same as a User profile but is intended to be used by someone who needs the device for a short time. It’s easy to remove all of the guest users info so others can’t see it. You’ll see why we call it dreaded later on (Android could have made everyone’s lives easier by allowing parents to disable the guest).
User profiles and Screen Time
Screen Time works well with both Restricted profiles and User profiles. If you are thinking about setting up Screen Time on a shared device using either of these types of profiles then the set up is a little different to normal. We have resources to help you get set up so check out this video for Restricted profiles and this one for User profiles.
We’ll give you the bad news first
User profiles can be used for bad. Because they do a great job of keeping things separate, kids can switch to another profile that Screen Time isn’t installed on and they won’t be tracked. For a lot of parents this isn’t a big concern as User profiles is a fairly well hidden feature, and not many kids will find out about unless they go snooping.
How do I tell if my child is using profiles?
Because Screen Time isn’t installed on other profiles on the device then any activity on those profiles won’t show up in the Screen Time App Log. So if the app log is empty or doesn’t have as much in there as you would think then that’s a good clue.
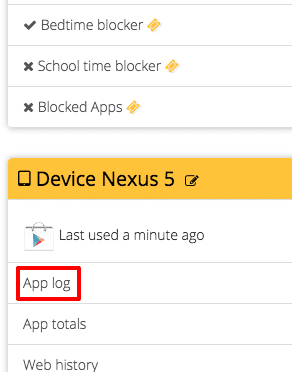
Other than that you can go into the Android Settings >> Users and check to see if there are any other profiles set up there. If there’s another profile that you didn’t set up then there’s a good chance it’s being used for dark purposes.
Now for some good news
For parents that suspect their kids are using profiles to get around their Screen Time limits, there are methods that you can use to close this loophole on most devices. I say “most devices” because manufacturers tamper with how Android works to create their own version of the operating system. For example Samsung’s version of Android (called Touchwiz) is quite a bit different to the pure Android that you’ll find on Nexus devices.
Closing the loophole – Tablets
The quickest way to prevent kids from accessing any other profiles, including the guest profile, is to set up your child with a restricted profile and this prevents them from creating new profiles or using the guest profile. Easy peasy!
Check out this video to see how to set up Screen Time on restricted profiles.
A couple of small things to watch out for though.
- You can still switch to other existing profiles from a Restricted profile so make sure that any other profiles already on the device are set up with the lock screen password. You can do this by logging into the profile, opening Android Settings >> Security >> Screen Lock.

- You can choose to allow other profiles to create either a new user profile or a new guest profile from the Android lock screen. This feature is turned off by default but it might be worth checking if your kids are getting around Screen Time and you’re not show how. You can find that settings in Android Settings >> Users and tap the 3 dots in the top right hand corner.


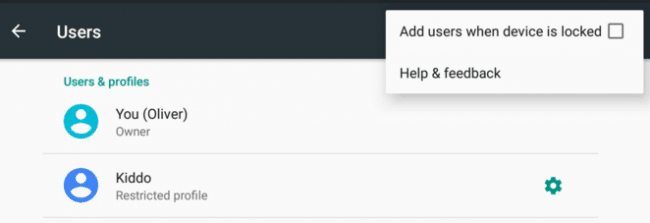
- If your child needs to have access to a Gmail app and Google Drive app then they won’t be able to access them through the restricted profile as you don’t set up another Google account for this profile. So you’ll need to set up a normal User profile for them, in that case closing the loophole is done in the same way as you would on phones, keep reading to see how to do that.
Closing the loophole – Phones
Things get a little more difficult on Android phones because the Restricted profile option isn’t available. This makes it more difficult to close the loophole, but not by much!
Check out this video to see how to set up Screen Time on User profiles.
There are a few steps that you need to go through to prevent access to creating another user profile or guest profile.
- The parent should be the first user on the device, and then they need to add a second User profile for the child.
- The second profile can’t create another profile or create a new guest user while they are logged in, however if there’s already a guest profile on the device then they will still have access to that, unlike a restricted profile. So follow the steps in the video below to prevent your child getting access to the guest profile.
- While in the first profile open Android Settings >> Users and log into the guest account.
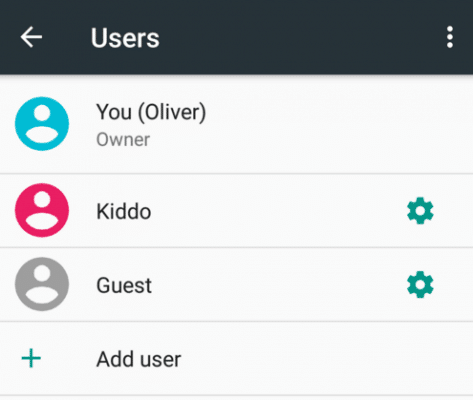
- After you’re logged into the guest account swipe down from the top and tap the users icon in the top left. You’ll see all of the users on the device and there will be a button to Remove Guest, tap that.

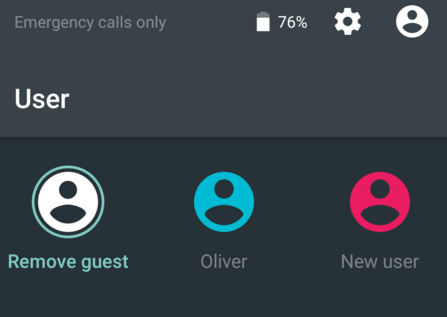
- You’ll be automatically logged out of the guest profile and back into the first profile. Now if you switch to the secondary profile on the device you’ll see that they can’t access the guest profile or create a new one.

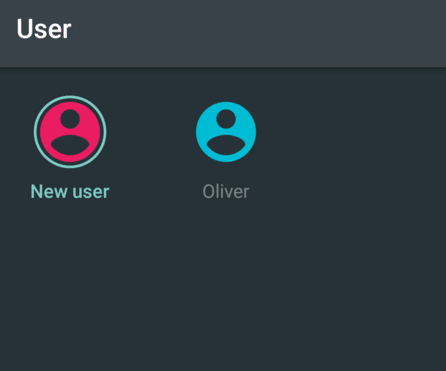
- While in the first profile open Android Settings >> Users and log into the guest account.
A couple of small things to watch out for though.
- You can still switch to other existing profiles from a User profile so make sure that any other profiles already on the device are set up with the lock screen password. You can do this by logging into the profile, opening Android Settings >> Security >> Screen Lock.


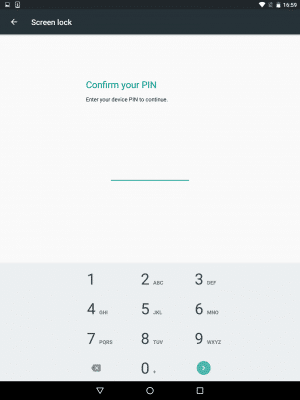
- You can choose to allow other profiles to create either a new user profile or a new guest profile from the Android lock screen. This feature is turned off by default but it might be worth checking if your kids are getting around Screen Time and you’re not show how. You can find that settings in Android Settings >> Users and tap the 3 dots in the top right hand corner.


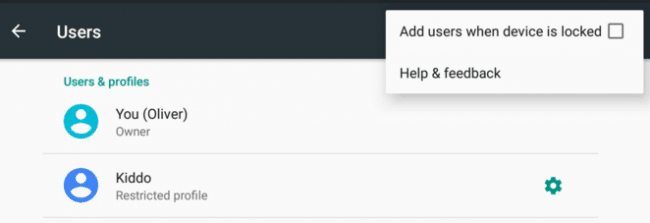
Unfortunately there isn’t a way to easily turn off user profiles if it’s not a feature that you would ever use, hopefully that’s something that Android will include in the future.
For now the above steps will help most parents secure their devices, however if they don’t work for you please get in touch and let us know what type of device you’re using.


1 comment
Join the conversationJames Mash - 31/08/2017
thanks for the helpful info.
I also found this page helpful for managing the user settings and parental controls on my android phone
https://made2b.com/blog/how-to-set-up-parental-controls-and-user-accounts-on-your-android-device/