Is there any more help out there for parents?
Generally speaking, the inbuilt parental controls for Android, Chrome, Windows, etc. are pretty weak. There are some good features and ideas but more often than not there are gaping holes which make them almost unusable.
However there is a feature built into the Google Play store that allows parents to restrict the types of apps that their kids have access to. It is one of the more useful parental control features out there but also one of the least well known.
What does it do? And how does it work?
Google says:
“You can use Parental Controls to restrict the content that can be downloaded or purchased on Google Play.”
Sounds good. But how does it work? There are different boards, committees and authorities around the world whose responsibility it is to give each app and game a rating, in much the same way as movies are rated, informing parents what age kids should be when watching.
It’s unfortunate that there isn’t a industry standard for these ratings, as it would make things simpler and easy to understand. But it seems like different regions of the world have their own ideas about how many categories there should be and what content fits into each.
For example, the Entertainment Software Rating Board (ESRB), which decides how to rate apps in North and South America, has the following classifications:
If you want to see which body decides on the ratings in your part of the world, and what their classifications are, then check out this page on Google Play’s help section. In the unrated apps section of that page you’ll notice that is says;
Not all apps in the Google Play store have a rating. Unrated apps are treated like high-maturity apps for the purpose of parental controls until they get a rating.If you set up parental controls to restrict apps and games to a certain rating, you won’t see any Unrated apps in the Play Store app.
Which sounds good, so all apps that aren’t rated will be given a high-maturity rating so there shouldn’t be any loopholes for kids to exploit.
Ok great, so how do I use this with my kid?
Open the Google Play Store app:
- Open the user menu by pressing the button in the top left
- Tap Settings
- Scroll down to the user controls section and tap Parental Controls
- Tap the slider to turn the Parental Controls on
- Then tap Apps & Games
- Set a PIN code to protect the settings from your kids
- Choose the age classification of the apps that your kids are allowed access to
Share the good, the bad, and the ugly
Have you already used Google Play’s parental controls? How have they worked for you? Do you feel that they’re reliable and restrict access to unsafe content? Let us and other parents know.

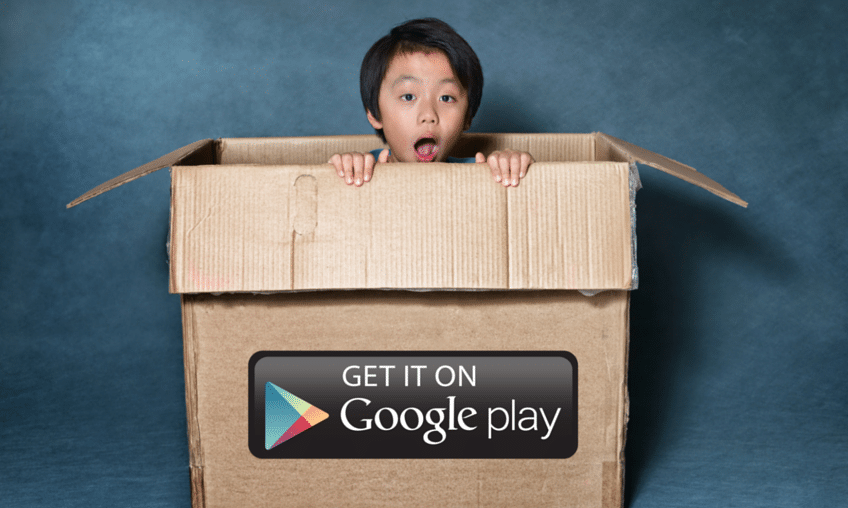
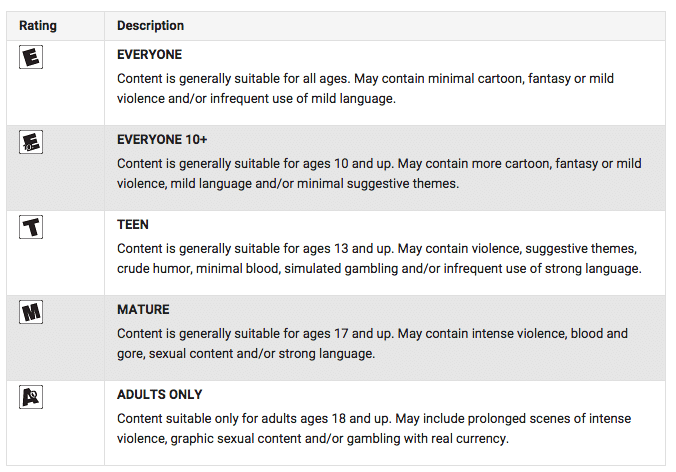
Join the conversation